Airlink101 Awlh6070 Windows 7 Driver
Free Download Airlink101 AWLH6075 Wireless N PCI Adapter Driver (Network Card). Windows OSes usually apply a generic driver that allows systems to recognize the. This page contains information about installing the latest AirLink101 driver downloads using the AirLink101 Driver Update Tool. AirLink101 drivers are tiny programs that enable your AirLink101 hardware to communicate with your operating system software.
• 150N Draft 802.11n Wireless PCI Adapter Model # AWLH6070 User’s Manual Rev. 3 1.1 Package Contents. 3 1.2 Features.
Configuring the Adapter. Wireless Monitor. 18 4.1 Wireless Information. 18 4.2 AP List. 19 4.3 Profile Settings.
20 4.4 Configuring Encryption. Introduction Congratulations on your purchase of the 150N Draft 802.11n Wireless PCI Adapter. The 150N PCI Adapter provides wireless data rate of up to 300 Mbps* downlink and 150Mbps* uplink when used with other AirLink101® 150N or 300N wireless products. The high bandwidth combined with extended wireless coverage delivers fast and reliable connection for all of your networking applications. Installation This section provides instructions on how to install the 150N Draft 802.11n Wireless PCI Adapter. The driver is installed along with the utility. Step 1 Insert the PCI adapter into an available PCI slot and turn on your computer.
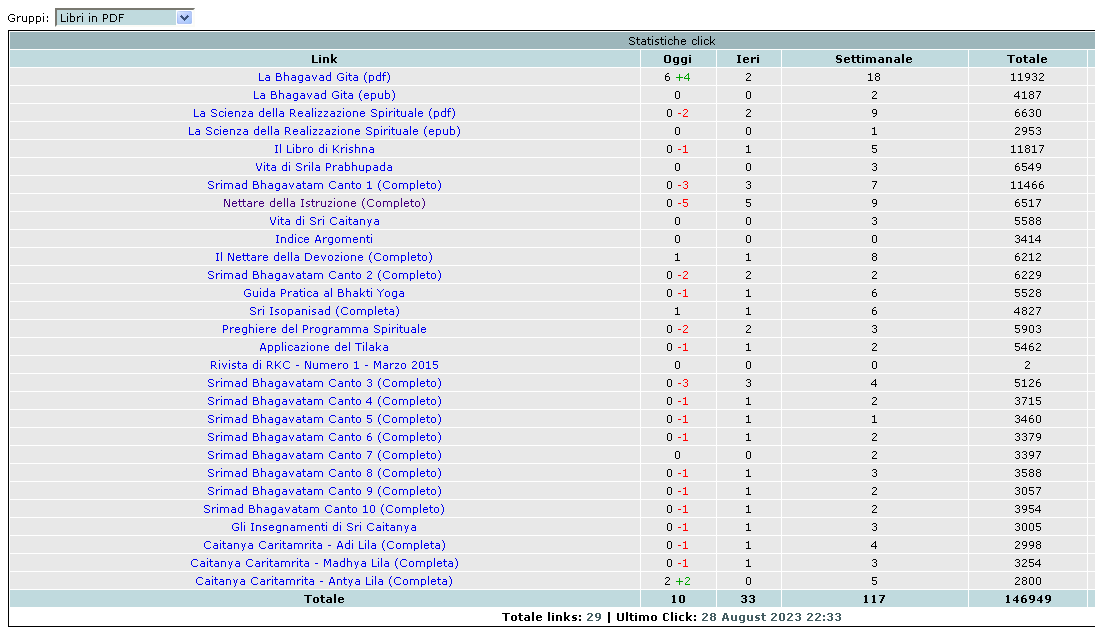
Step 2 After turning on the computer, Windows will launch the Found New Hardware Wizard. • Note: If the Autorun screen doesn’t appear automatically, or if you get a blank white screen, go to Start, Run, and type D: Utility Setup.exe (where D is the letter of your CD drive) and click OK. Windows Vista users: At this point, you may get a warning message like the one below. • Step 4 Click Next at the welcome screen. Step 5 Click Next to accept the default destination folder. • Step 6 Click Continue Anyway at the Windows Logo Screen. (For Windows 2000, click Yes at the Digital Signature Not Found prompt).
For Windows Vista, click the Install this driver software anyway button when the security warning appears. Step 7 Click Yes, I want to restart my computer now and then Finish to restart your computer. • Step 8 After the computer is restarted, Windows will ask to connect to Windows Update, select No, not this time and click Next. If this screen does not appear, you can skip to section 2.2.
• Step 9 Select Install the software automatically and click Next. • Step 10 Click Continue Anyway at the Windows Logo Screen. (For Windows 2000, click Yes at the Digital Signature Not Found prompt). For Windows Vista, click the Install this driver software anyway button when the security warning appears. • Step 11 Click Finish. Configuring the Adapter This section describes how to connect your wireless adapter to a wireless network. Note to Windows XP Users: You must disable the Wireless Zero Configuration Utility in order to use the bundled Wireless Utility.
Please follow the steps below to disable XP’s wireless utility. Windows Vista users can skip the following instructions and go to Step 1 Double-click on the Wireless Network Connection Icon in the system tray and then. Testi po istorii kirgizstana s otvetami 3.
• Step 1 To open the utility, double click on the Wireless Monitor icon in the system tray at the bottom right-hand corner of your screen. Step 2 Go to the AP List tab, select the SSID (Network Name) of the wireless network you wish to connect to, and click Connect. • If the network you are attempting to connect to is configured for encryption, you will see an orange lock icon next to the network. • When you click on it and click connect, a box will pop up requesting the wireless encryption key for the router. Enter the encryption key into the box and click OK. • Step 3 You should now be connected. You should see “Connected” in the top, right hand corner, and there will be a blue circle around the antenna icon next to the network name.
Troubleshooting: If you are experiencing problems with the connection (unable to connect, low signal strength, slow connection speed, not working, unstable wireless connection) you will want to tune your router’s signal by changing channels on the router. Wireless Monitor This section describes the various functions of the Wireless Monitor that you can configure, including the settings of wireless encryption.
4.1 Wireless Information The Wireless Information box at the top of the window provides you with the status of the current connection, including signal, network name (SSID), IP Address and router channel. • 4.2 AP List The AP List tab displays all the available wireless networks detected by the Wireless Adapter. Simply select the wireless network you wish to connect to and click Connect. If you have created multiple profiles, you can use the profile chooser at the bottom to select the specific profile you want to use. • 4.3 Profile Settings This section provides instructions on using the Profile Settings section of the wireless monitor. The My Wireless Networks box lists the different profiles you’ve created for the different networks that you use. Profiles are automatically created and added to this list when you connect to new networks.